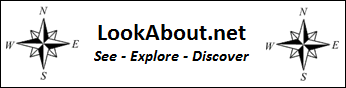|
|
Dragging
the mouse in a panorama window with the left button held down allows the view
to be panned horizontally and vertically. The mouse scroll wheel can be used
to zoom in and out. Alternately, the control buttons (icons) in the lower
left corner of the window can be used for this purpose. If you have a touch
screen, it can also be used to zoom and pan. For many locations, a set of panoramas are linked together
with hotspots to provide a virtual tour of the area. In the case of trails,
the linked panoramas form a virtual hike.
Navigating through the HTML5-based Panoramas
If you have trouble finding the hotspots, use the
“Next Panorama” buttons to go to the next panorama in sequence. The following
command buttons and “in panorama” icons are used with the HTML5 panoramas.
|

|
This “radar screen” indicates the current orientation of the view,
with “up” being north. The narrower the beam, the more zoomed in the view.
|
|

|
These four buttons allow panning right and left or up and down.
|
|

|
These buttons control zooming in and out.
|
|

|
This button toggles (starts or stops) autorotation.
|
|

|
This button toggles (enters or exits) full screen mode.
|
|

|
This button controls the panning behavior when dragging the mouse.
The two movement modes the button toggles between provide either limited or
continuous panning motion.
|
|

|
This button toggles the panorama’s associated information display
on or off.
|
|

|
This button displays or hides a map showing the location of the current
and adjacent panoramas. The map can be enlarged and can also switch between
a satellite view, a regular map, or a terrain display. Note that an
adjacent panorama can be selected by clicking on its map marker.
|
|

|
This button returns to the panorama gallery page.
|
|

|
These buttons brings up the next panorama in sequence.
|
|

|
This button can be used to hide or reveal some of the other
command buttons to reduce the clutter on the screen.
|
|

|
This marker in a panorama is used to identify a hotspot connection
to an adjacent panorama. Hovering over it may bring up a text description.
Note that a panorama can have multiple hotspots.
|
|

|
If present, this button is used to enter VR mode and view the
content using a head-mounted display. The button only appears when such a
display is available on the system.
|
Full Screen Mode
For the best visual experience, always
click on the “Full Screen” button in the lower-left corner when the first
panorama appears.
|
|